Excel怎么打印出网格线?Excel打印网格线的方法
发布时间: 2022-03-09
来源: 网络
编辑: word12345.com
阅读: 3
关键词:
Excel教程
特别多时候,我们都使用Excel表格来统计数据,统计完成后,有些是需要打印的,不过小编却发现打印出来的表格没有网格线,那么Excel该怎么打印出网格线呢?别着急,接下来由小编来教大家Excel打印出网格线的方法,有兴趣的朋友一起来看看吧!
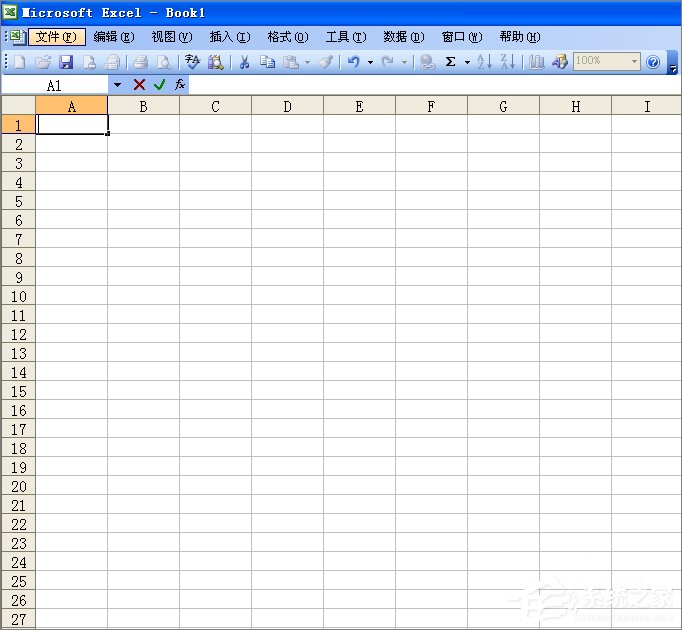
Excel打印网格线的方法:
1、为了方便大家看出其中的问题,我先演示常规情况下的输入。
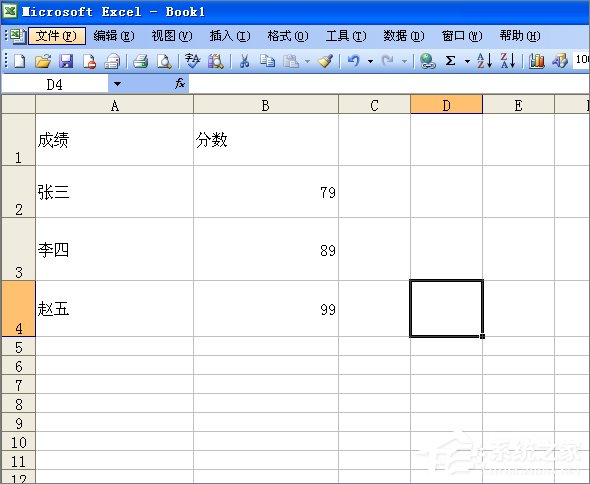
2、点击窗口左上角的文件,进入打印预览,我们来看看打印效果,这个时候我们看到我们打印出来的是没有打印网格线的。
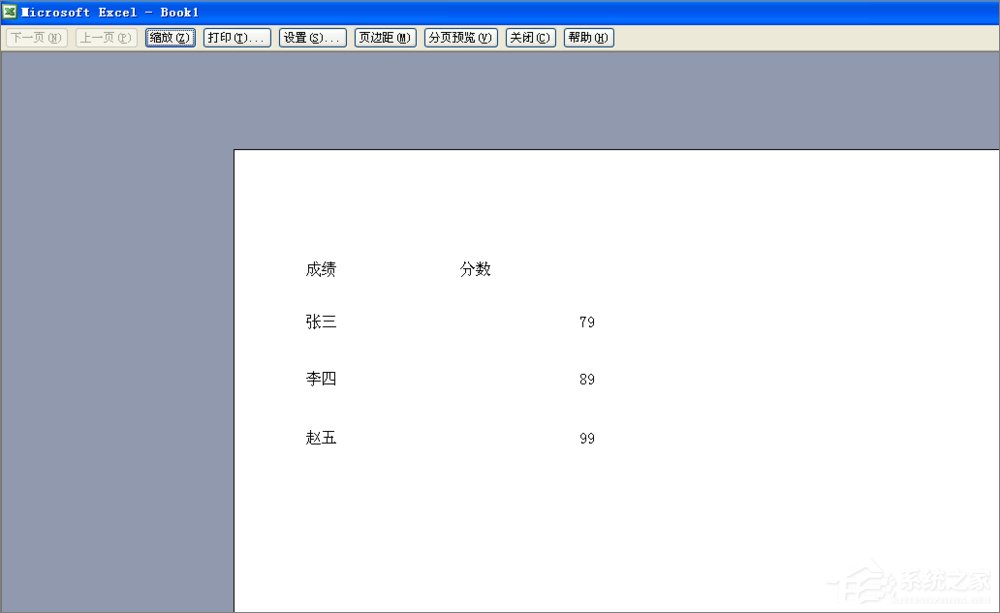
3、退回原来界面,左击鼠标不放,将我们所要打印的区域覆盖成蓝色区域,图中蓝色区域就是我们所要打印的区域。
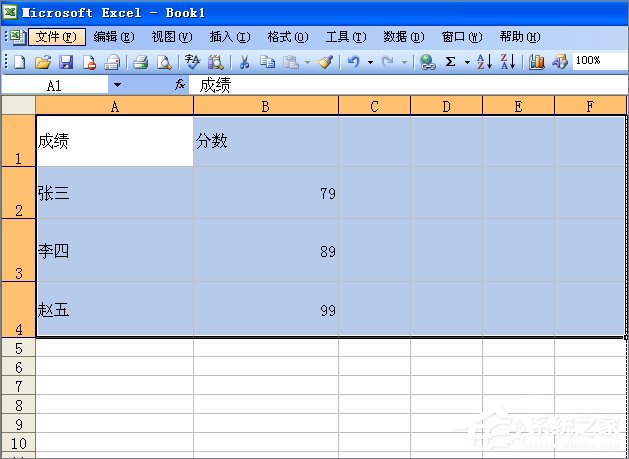
4、在蓝色区域范围内右击鼠标,弹出窗口后点击“设置单元格格式”,此时就会进入修改单元格属性的窗口。
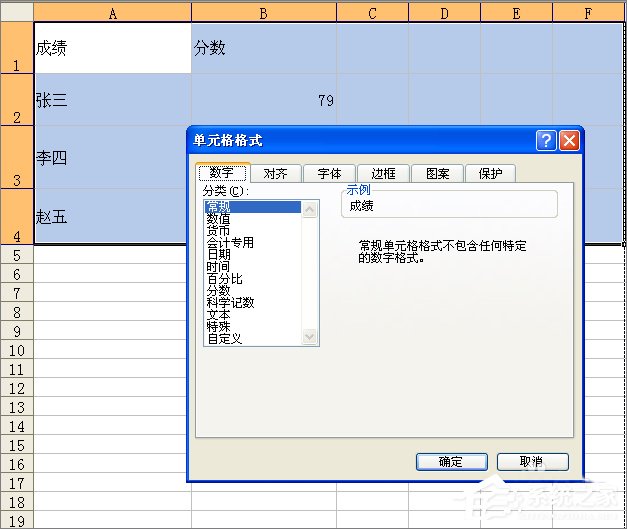
5、点击单元格格式窗口的“边框”栏,进入修改单元格网格线的栏目下。
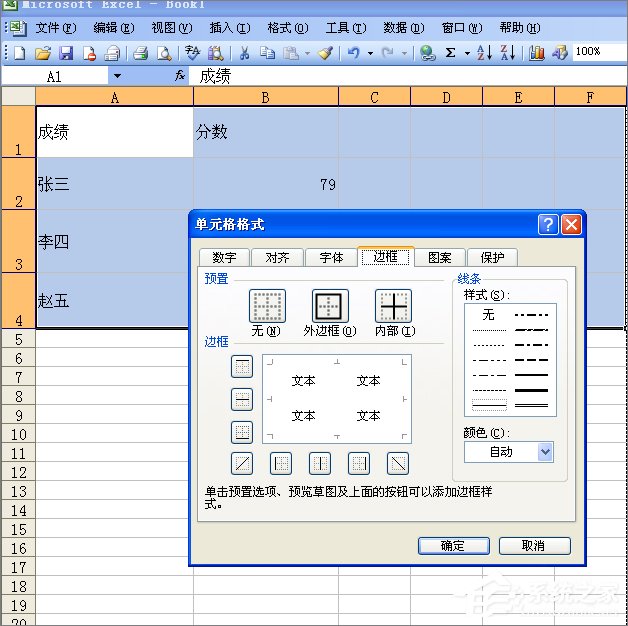
6、我们可以看到“无”、“外边框”、“内部”三个选择,根据我们的需要,我们需要点击“外边框”和“内部”两个栏。
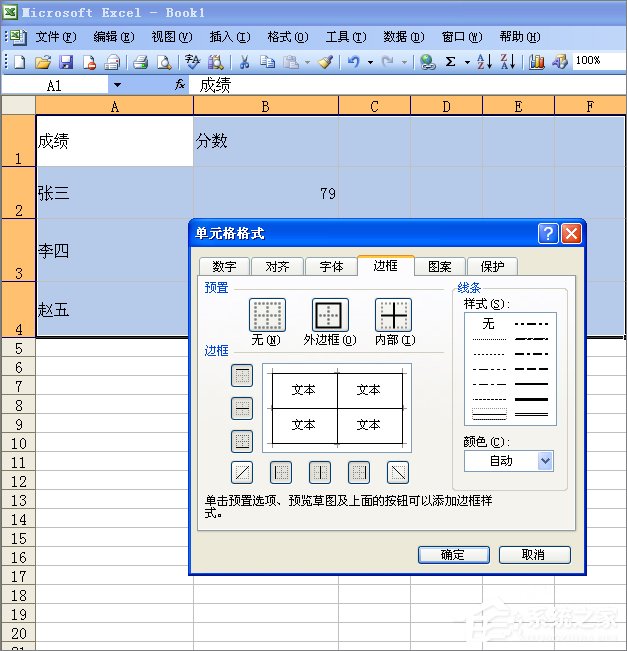
7、点击该窗口的确认键。
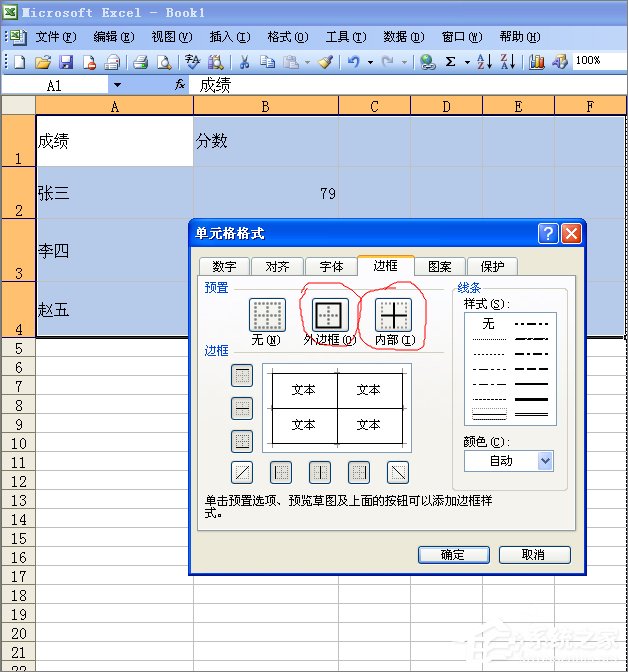
8、这个时候我们还是点击大窗口左上角的文件,进入打印预览,我们再来看看打印效果,此时就会发现可以打印出我们需要的网格线。
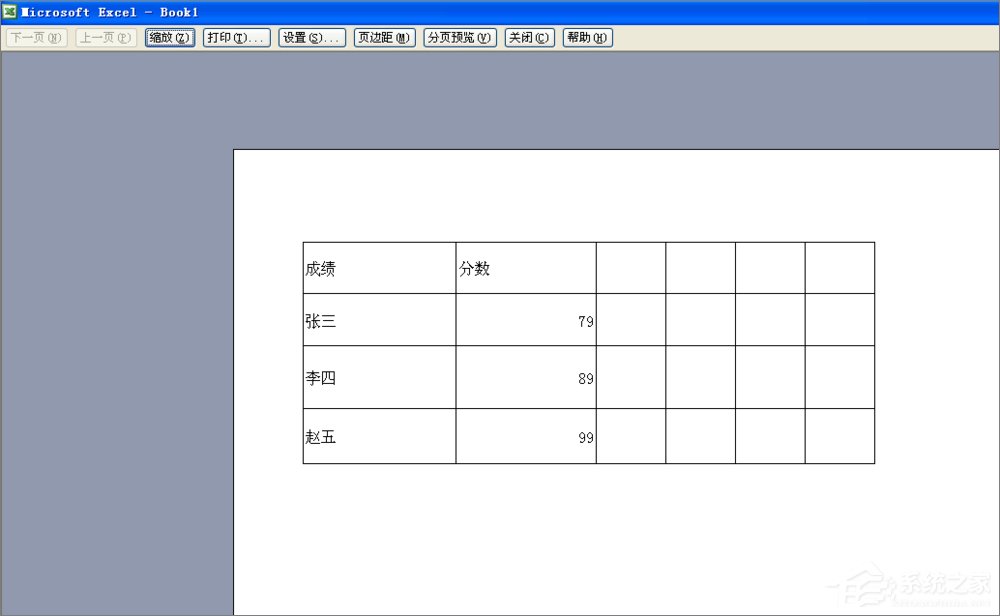
以上就是Excel打印网格线的方法,是不是特别简单呢!记得在打印之前先预览一下,有什么不对能够马上改。
