Excel表格怎么设置只读权限 Excel表格设置只读权限方法
发布时间: 2022-03-10
来源: 网络
编辑: word12345.com
阅读: 2
关键词:
Excel教程
Excel表格怎么设置只读权限?当我们浏览Excel表格时,有时会因为不小心的操作而修改了文档数据,为了避免出现这种情况,用户们可将阅读权限修改成只读权限,那么具体该如何操作呢?下面小编就和大家分享下Excel表格设置只读权限的具体操作方法。
Excel表格设置只读权限方法:
一、打开要设置只读权限的文件;
二、在头部找到“审阅”菜单,在菜单中选择“保护工作表”;
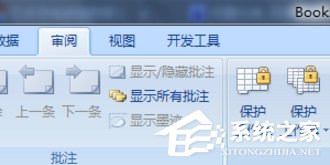
三、这时候就可以输入密码,设置权限根据自己的需求设置;

四、点击“确定”后在输入一次刚刚设置的密码,点击确定;
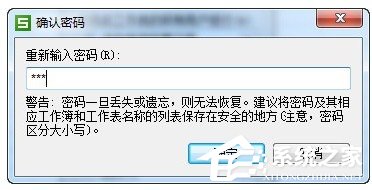
五、被设置密码后,再修改系统就会提示警告;
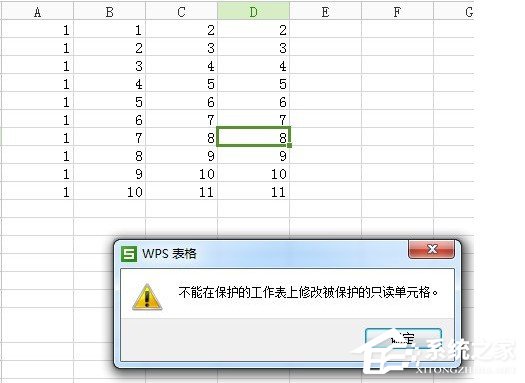
六、要再次进行编辑,要在“审阅”菜单中,选择“撤销工作表保护”;
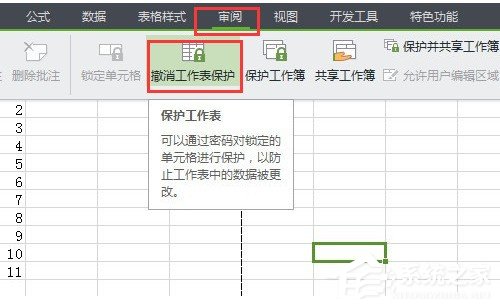
如果想别人不可以操作,就设保护。操作:工具---保护--保护工作表,输入密码,下面即是想要设置保护的内容打上勾即可。
以上就是小编和大家分享的Excel表格设置只读权限的具体操作方法,按上述步骤操作即可设置只读权限。
