如何在Word中插入目录超级链接?
发布时间: 2022-02-22
来源: 网络
编辑: word12345.com
阅读: 0
关键词:
Word教程
如何在Word中插入目录超级链接?在Word目录插入超级链接,可以帮助我们快速找到所需的内容,非常方便。如果你不知道如何插入的话,可以参考小编的操作步骤,希望可以帮助到大家。
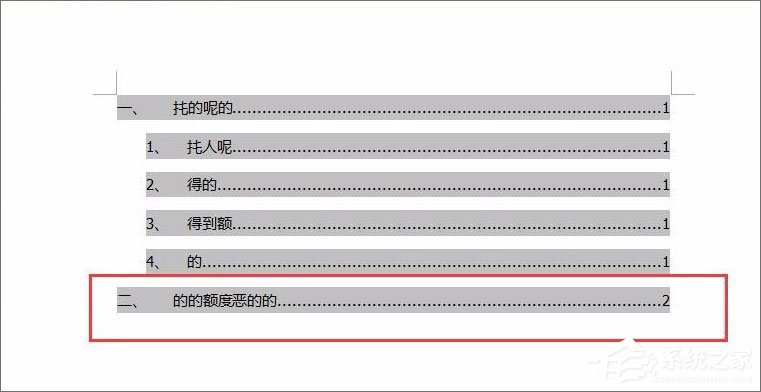
方法/步骤:
1、首先打开Word文档,前题是你文档已经书写完毕。下图是我随便乱敲的一些文字,我们用这张Word文档来说明如何添加超链接。
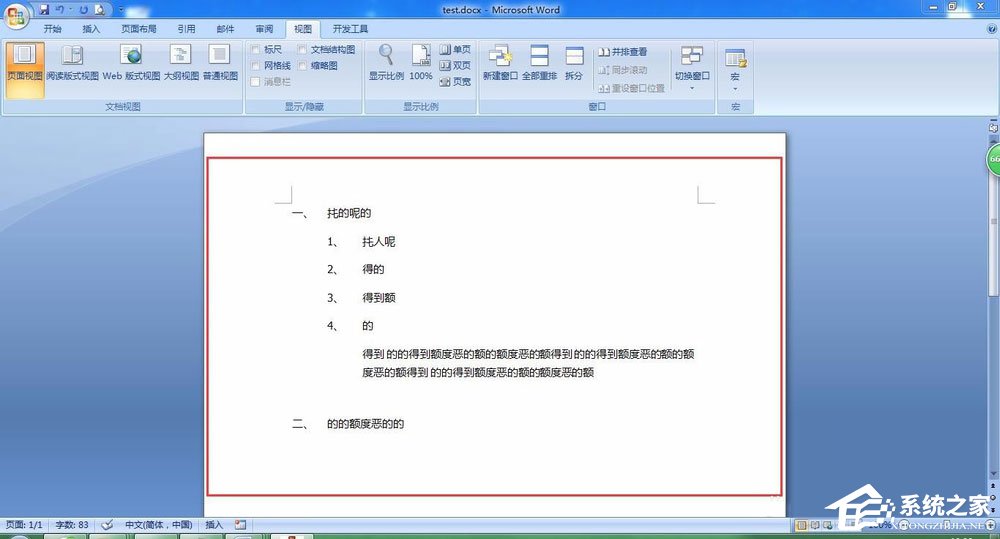
2、在菜单栏中选择【视图】,在选项卡中,选择【大纲】,切换到大纲页面。如下图所示的红色框中。
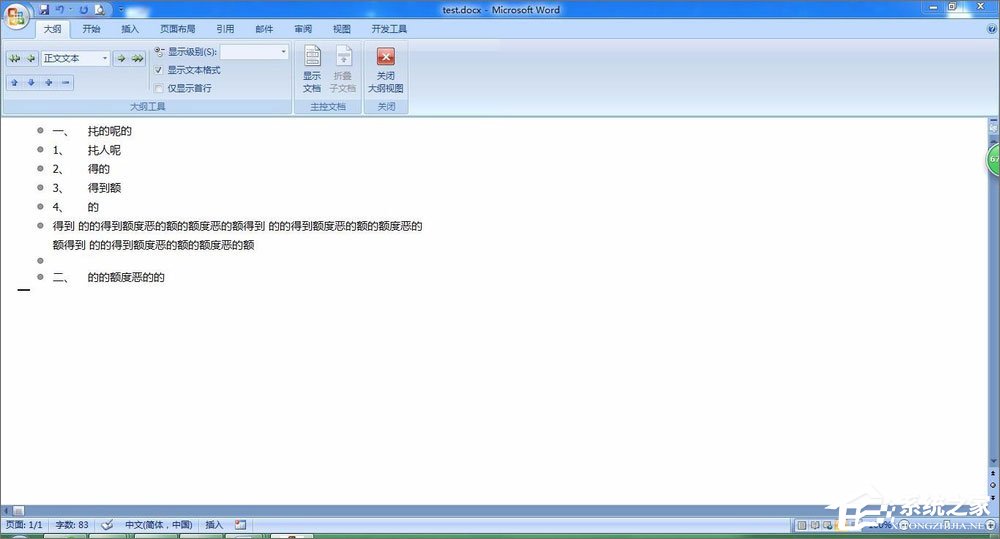

3、在大纲视图模式下,非常清晰地标注着各级级域。我们可以选择文字,然后依次注明该文字是第几级别,可以用数字1,2,3,。。。。。。。来分别表示是第一、二、三。。。。。。。级别的。
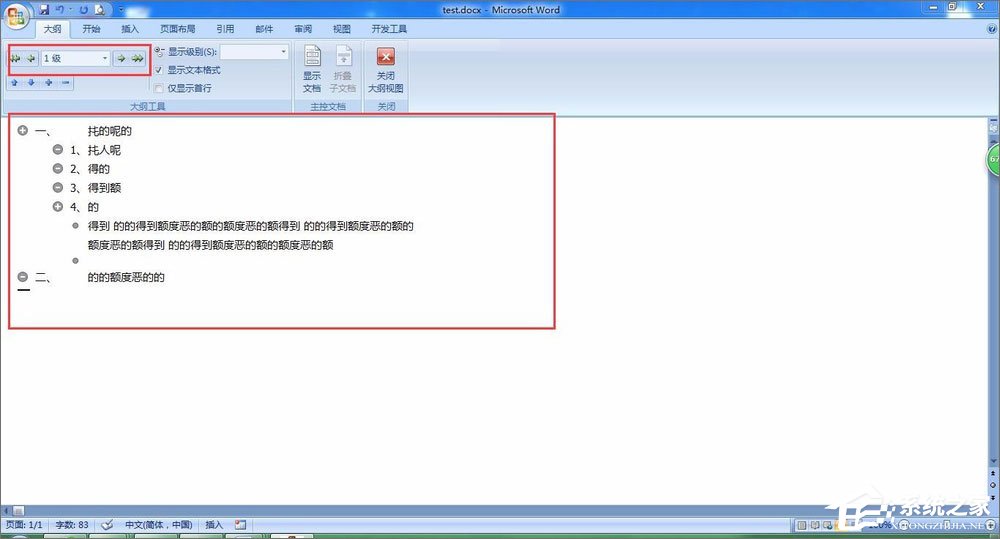
4、当级别定义完毕,再次点击【视图】-----在选项卡中选择【页面】,返回到页面模式。不同的Word版本可能会有所不同,我是以Word2007为例子的,现在的Word版本可能是以Word2010为主了,但是原理是相同的,只是选项卡显示的功能文字位置不同而已。
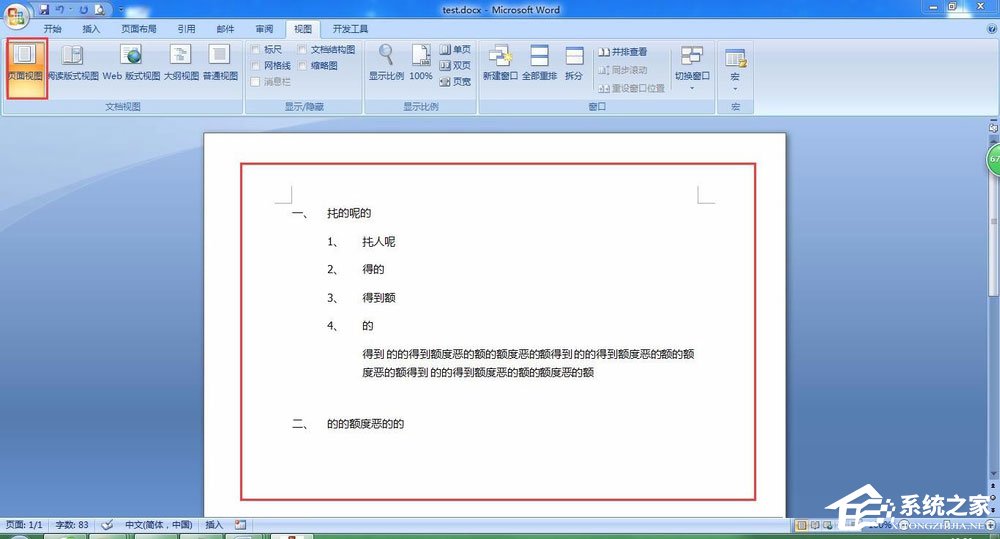
5、在【页面模式】中,选择你要插入目录的位置,光标就点击在那个位置上,然后点击文档上方的【插入】------在选项卡中选择【引用】-----然后插入目录。如下图所示;
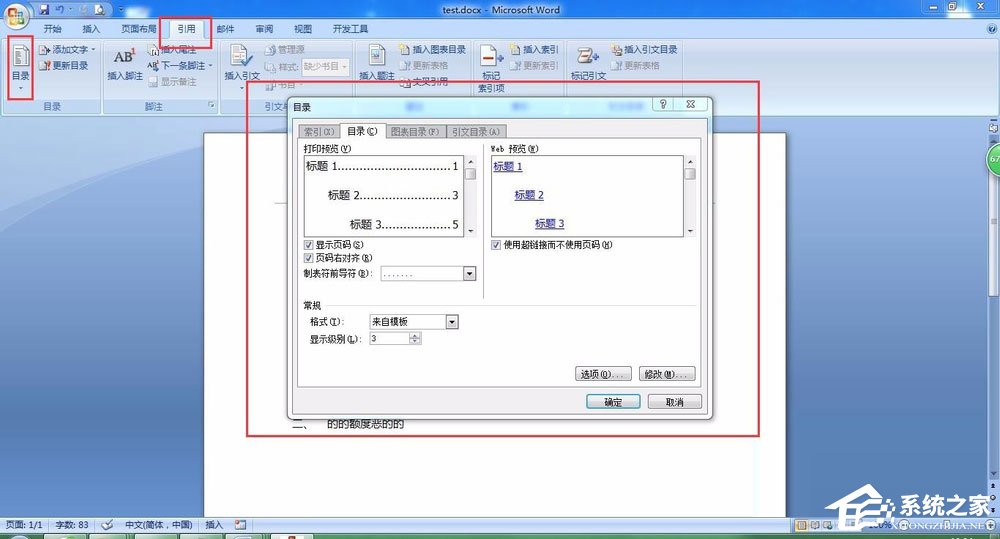
6、在弹出的目录对话框中,选择你要插入几个级别的标题,就输入几。如下图,我是选择3个级别的标题,那么我输入的就是3。
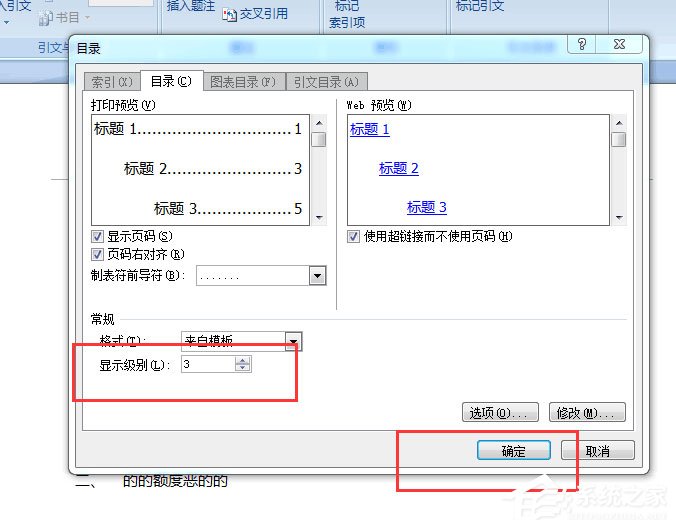
7、最终结果如下图所示,我只要点击标题的超链接就可以跳转到对应的内容中来了。
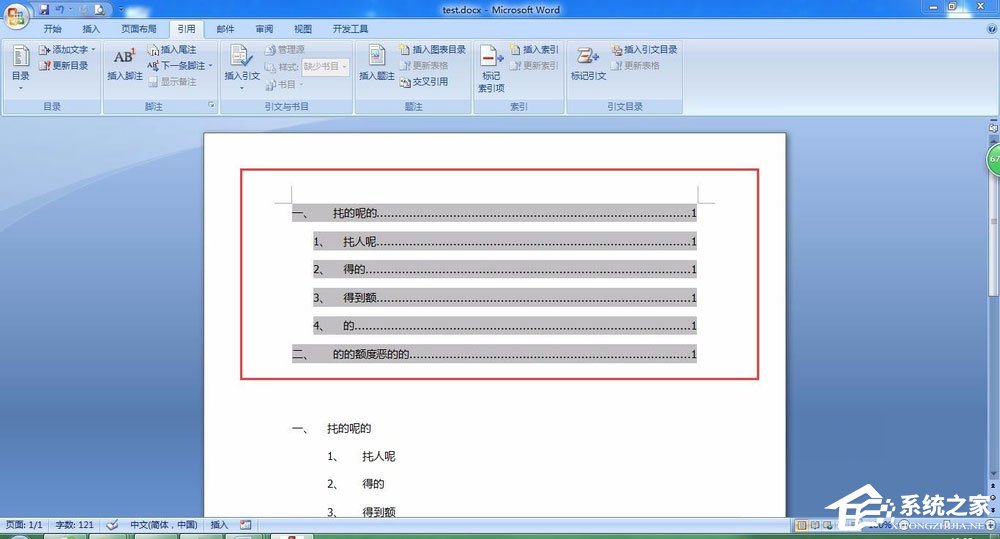
8、如果你的内容发生改变,你只要更新超链接就可以了,无需再安装上述的过程再重新走一遍。比如下方我把二的部分放到第二页面中,那么我只需要更新超链接,对应的内容的就会发生变化了。
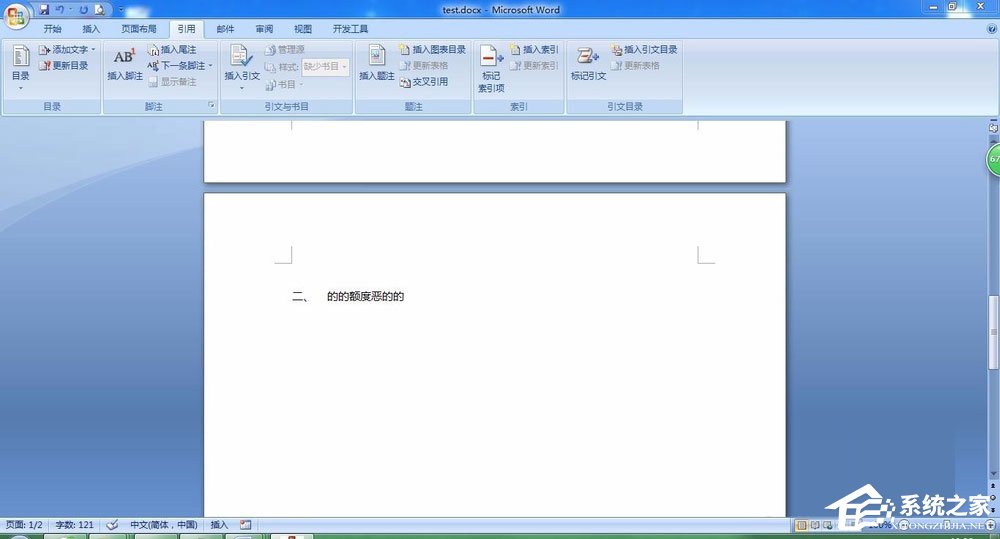

以上就是在Word中插入目录超链接的操作方法,插入后,无需手动添加目录,当我们内容发生改变时,只需要更新目录即可。
