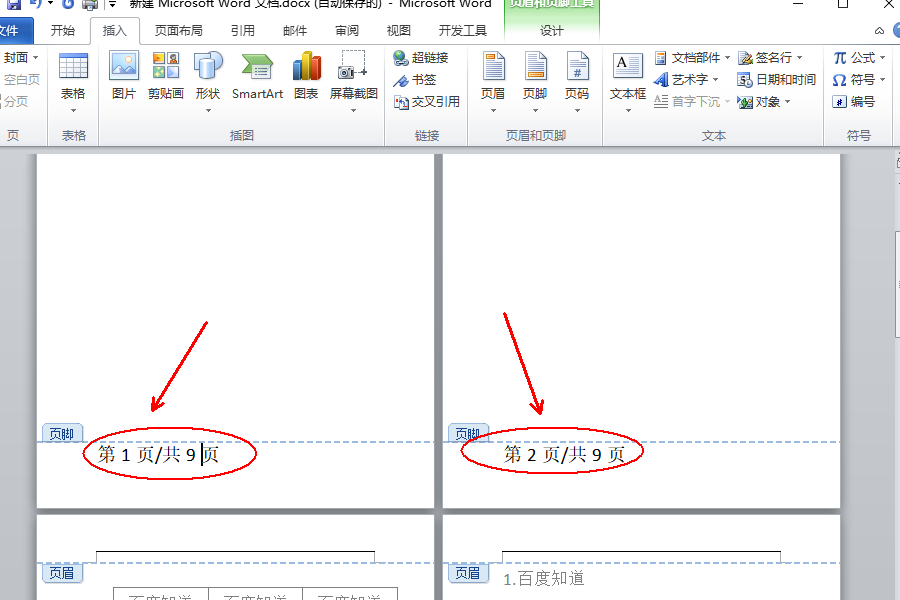Word页脚编辑第几页共几页怎么设置?
发布时间: 2022-03-11
来源: 网络
编辑: word12345.com
阅读: 0
关键词:
Word教程
Word页脚编辑第几页共几页怎么设置?在word底部页脚设置第几页共几页,让整个wprd文档看起来更规范,那要在哪里进行这个第几页共几页的说明设置呢?详细的教程步骤跟大家分享一下。
Word页脚编辑第几页共几页怎么设置?
1、打开需要操作的WORD文档,在页脚位置手动输入“第页/共页”。
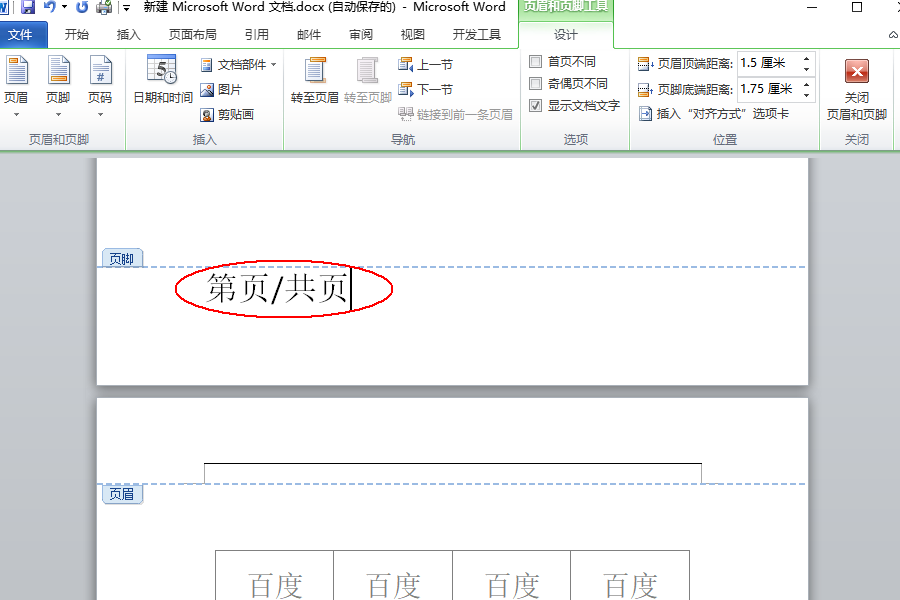
2、将光标停在“第”和“页”中间,在插入选项卡中找到并点击“文档部件”,然后选择“域”。
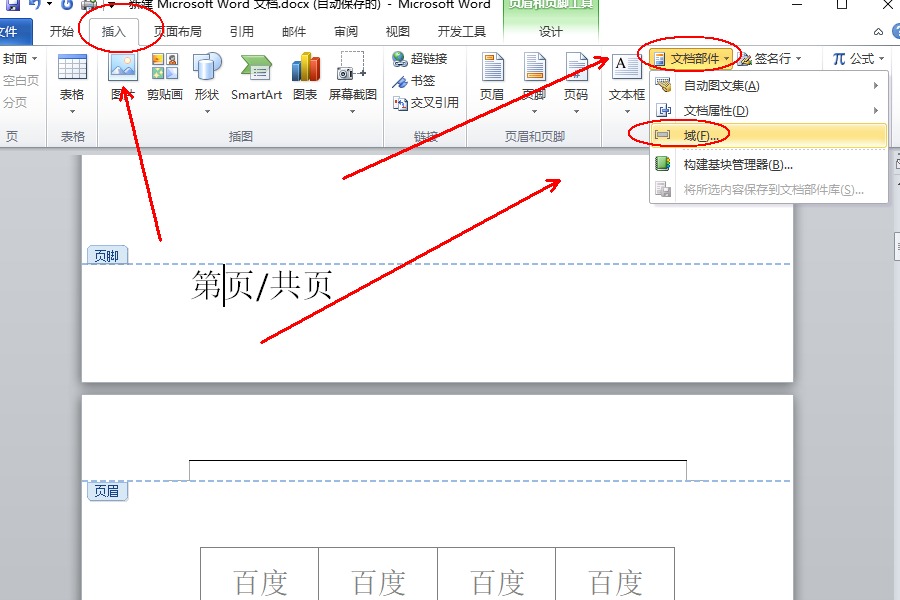
3、在域名中找到Page,然后选择一个页码格式,并点击确定按扭。
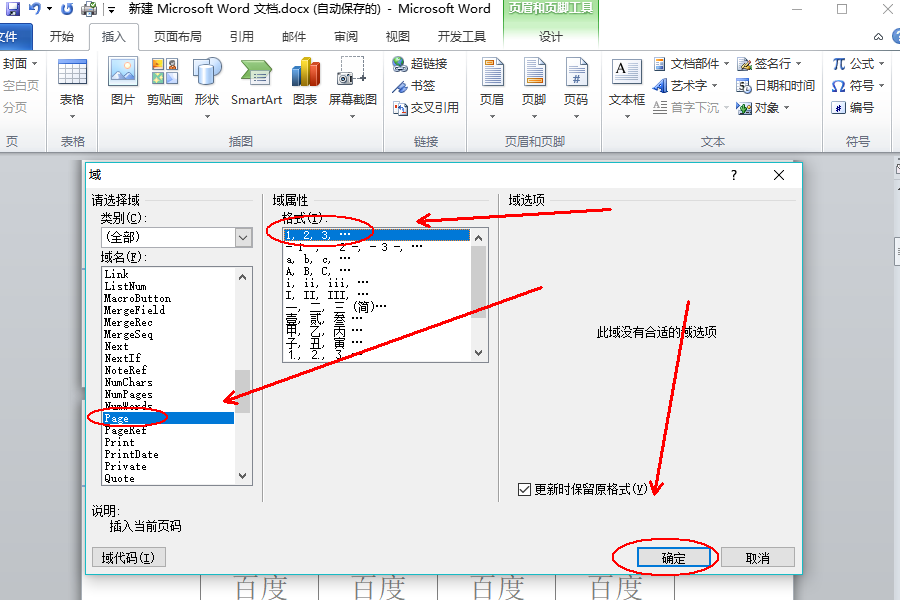
4、同理,光标停在“共”和“页”中间,点击插入“域”。
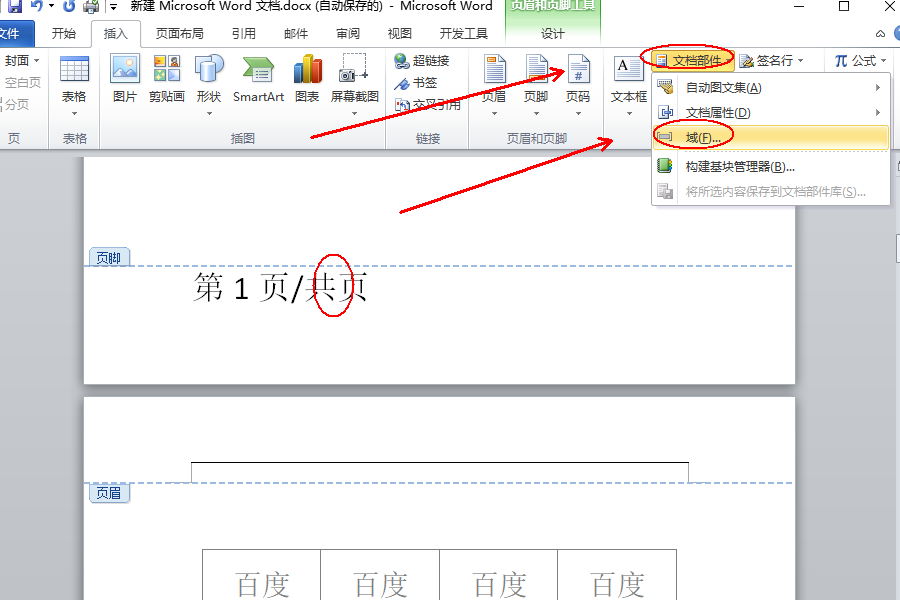
5、找到并点击NumPages,然后选择页码样式并点击确定按钮即可。
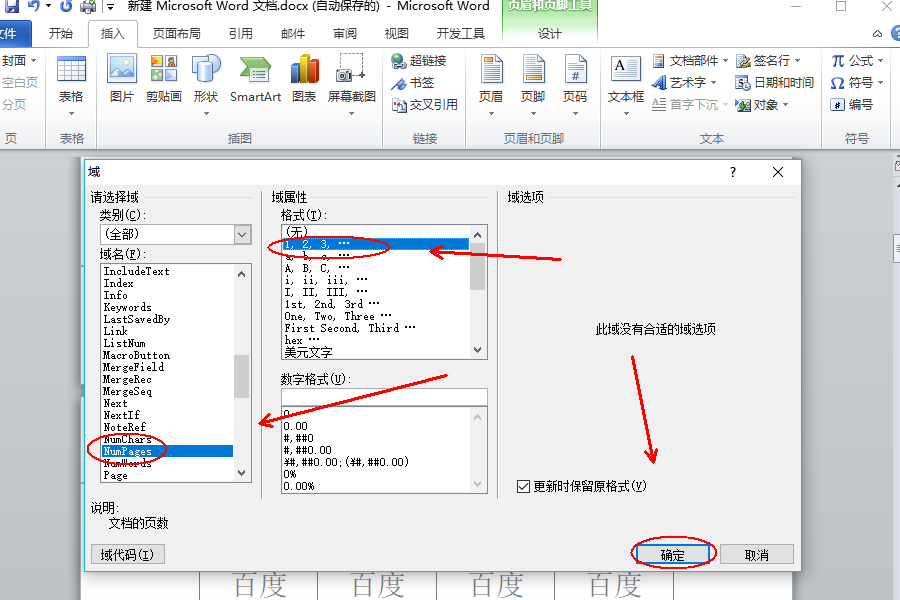
6、返回主文档,发现已成功将word页码设置成第几页共几页样式。